Cara Setting Email Menggunakan Microsoft Outlook
Tulisan Ndeso, Cara Setting Email ke Microsoft Outlook - Setelah menginstal Microsoft Outlook, baik dari Office 365 atau dari salah satu suite Microsoft Office, anda dapat menambahkan satu atau lebih akun email.
Misalnya, jika anda adalah pelanggan Office 365, anda dapat menambahkan email Office 365 anda ke Outlook. Jika anda belum memilikinya, berikut adalah Cara Mendapatkan Office 365 Gratis Dan Legal Dari Microsoft.
Email dengan Outlook biasanya digunakan oleh perusahaan, sehingga jika anda bekerja di sebuah perusahaan dengan menggunakan Outlook sebagai emailnya, anda dapat mencobanya dengan cara di artikel ini.
Anda juga dapat menambahkan akun email pribadi, seperti akun Outlook, Hotmail, Live, Gmail, atau Yahoo. Berikut adalah langkah-langkahnya :
Disini saya menggunakan Outlook versi 2016. Pilih jenis akun email yang ingin Anda tambahkan ke Outlook 2016.
Anda dapat menggunakan langkah-langkah ini untuk menambahkan akun pertama Anda dan juga semua akun tambahan.
Office 365, Exchange, Outlook, Hotmail, dan Live.com
 <
< 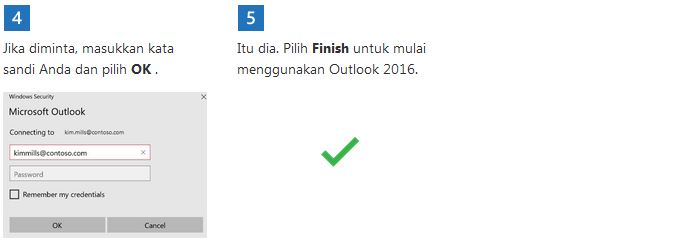
Google Mail (Gmail)
Sebelum menambahkan akun Gmail ke Outlook, Anda harus mengaktifkan autentikasi dua faktor dengan Gmail dan membuat sandi aplikasi dari situs web Gmail. Setelah memiliki sandi aplikasi itu, Anda dapat menambahkan akun Gmail Anda ke Outlook.
Sandi aplikasi adalah sandi satu kali yang akan Anda gunakan menggantikan kata sandi email Gmail biasa Anda. Ini memungkinkan Gmail mengkonfirmasi bahwa Anda adalah orang yang mengakses email Anda.
Langkah 1 : Buat sandi aplikasi dari Gmail
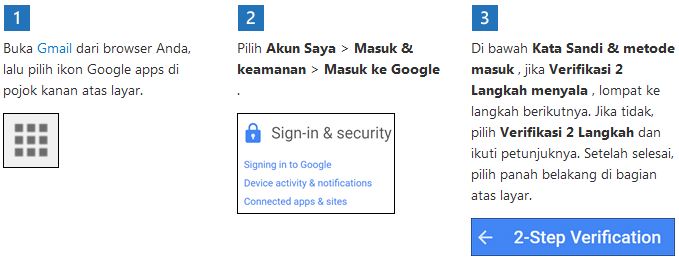
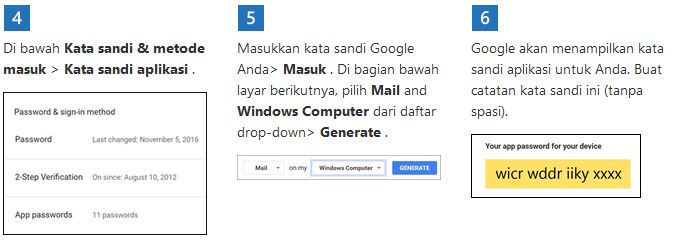
Langkah 2 : Tambahkan akun Gmail Anda ke Outlook 2016
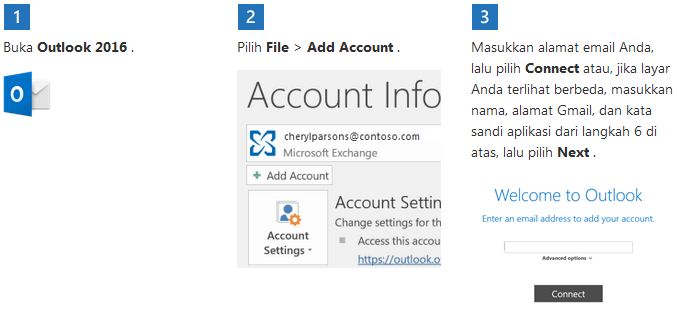

Pelajari juga tentang Cara Backup Dan Restore File Google Drive.
iCloud, Apple, or @me.com accounts
Sebelum menambahkan akun iCloud, Apple, atau @ me.com ke Outlook, Anda harus mengaktifkan autentikasi dua faktor dengan iCloud dan membuat sandi aplikasi dari situs web iCloud.
Setelah memiliki sandi aplikasi itu, Anda dapat menambahkan akun Anda ke Outlook.
Sandi aplikasi adalah sandi satu kali yang akan Anda gunakan sebagai pengganti kata sandi biasa Anda.
Ini memungkinkan saya mengkonfirmasi bahwa Anda adalah orang yang mengakses email Anda
Langkah 1 : Buat sandi aplikasi dari iCloud
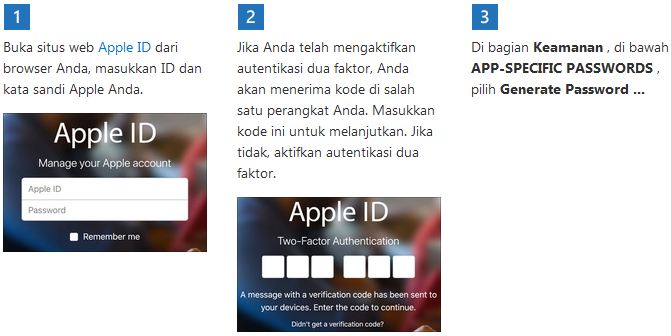
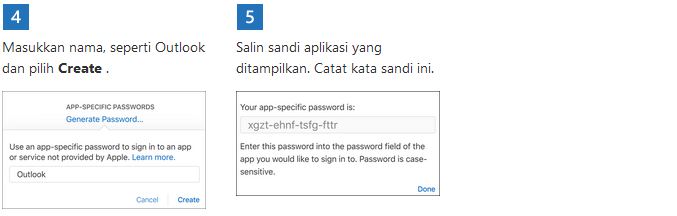
Langkah 2 : Tambahkan akun iCloud Anda ke Outlook 2016
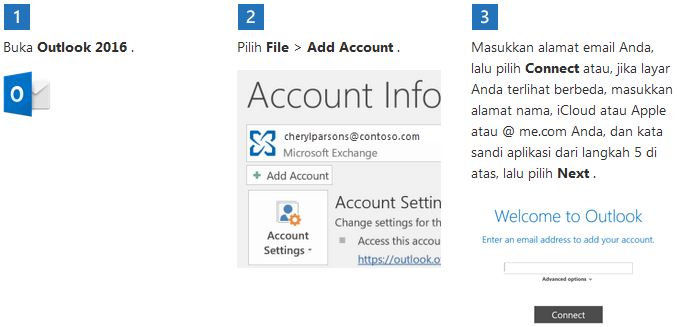
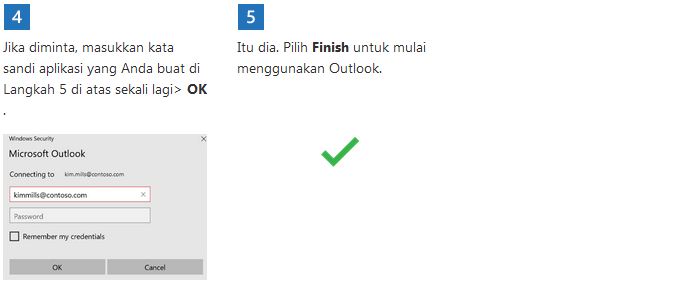
Setting Manual
Terkadang, setup otomatis Outlook gagal. Jika demikian, Anda dapat menambahkan sebagian besar jenis akun secara manual.
Anda tidak dapat menambahkan akun server Exchange secara manual. Jika Anda ingin menambahkan akun email Office 365 secara manual, Anda harus menambahkannya sebagai akun IMAP.
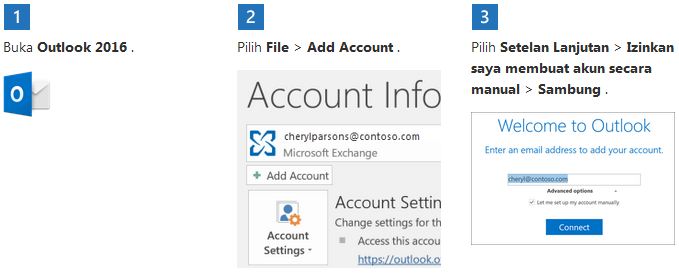
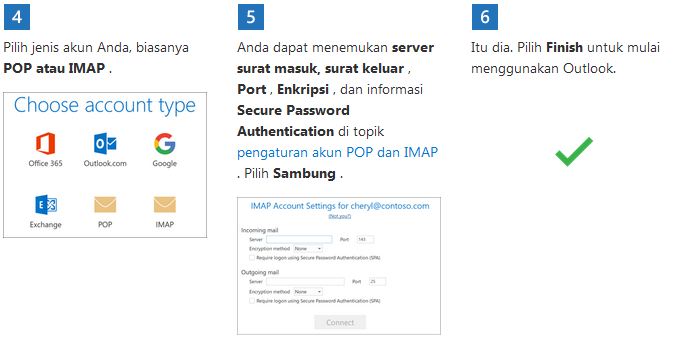
Jika Anda mengalami masalah saat menambahkan akun ke Outlook 2016, periksa kembali setelan berikut ini:
Semoga Bermanfaat. Mungkin memang terlihat sedikit rumit, anda dapat melihat langsung di sumbernya pada link ini => Outlook
Misalnya, jika anda adalah pelanggan Office 365, anda dapat menambahkan email Office 365 anda ke Outlook. Jika anda belum memilikinya, berikut adalah Cara Mendapatkan Office 365 Gratis Dan Legal Dari Microsoft.
Email dengan Outlook biasanya digunakan oleh perusahaan, sehingga jika anda bekerja di sebuah perusahaan dengan menggunakan Outlook sebagai emailnya, anda dapat mencobanya dengan cara di artikel ini.
Anda juga dapat menambahkan akun email pribadi, seperti akun Outlook, Hotmail, Live, Gmail, atau Yahoo. Berikut adalah langkah-langkahnya :
Cara Setting Email Menggunakan Microsoft Outlook
 |
| Gambar Outlook.com |
Disini saya menggunakan Outlook versi 2016. Pilih jenis akun email yang ingin Anda tambahkan ke Outlook 2016.
Anda dapat menggunakan langkah-langkah ini untuk menambahkan akun pertama Anda dan juga semua akun tambahan.
Office 365, Exchange, Outlook, Hotmail, dan Live.com
 <
< 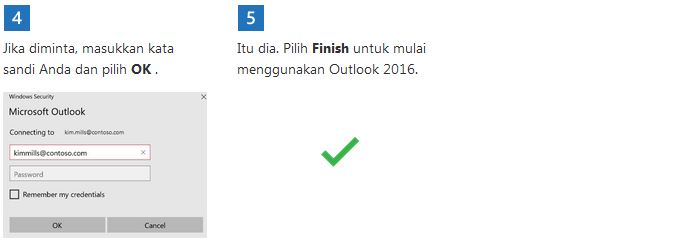
Google Mail (Gmail)
Sebelum menambahkan akun Gmail ke Outlook, Anda harus mengaktifkan autentikasi dua faktor dengan Gmail dan membuat sandi aplikasi dari situs web Gmail. Setelah memiliki sandi aplikasi itu, Anda dapat menambahkan akun Gmail Anda ke Outlook.
Sandi aplikasi adalah sandi satu kali yang akan Anda gunakan menggantikan kata sandi email Gmail biasa Anda. Ini memungkinkan Gmail mengkonfirmasi bahwa Anda adalah orang yang mengakses email Anda.
Langkah 1 : Buat sandi aplikasi dari Gmail
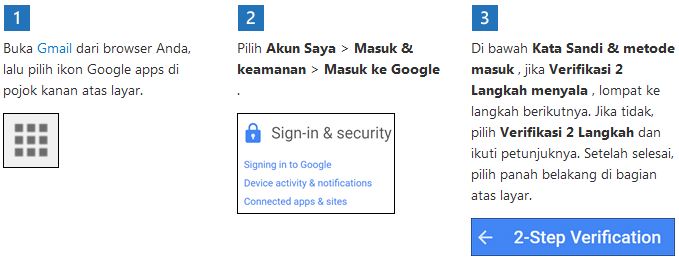
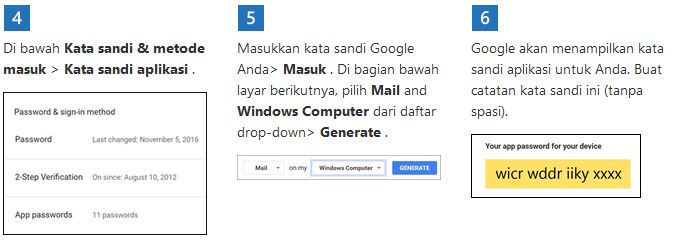
Langkah 2 : Tambahkan akun Gmail Anda ke Outlook 2016
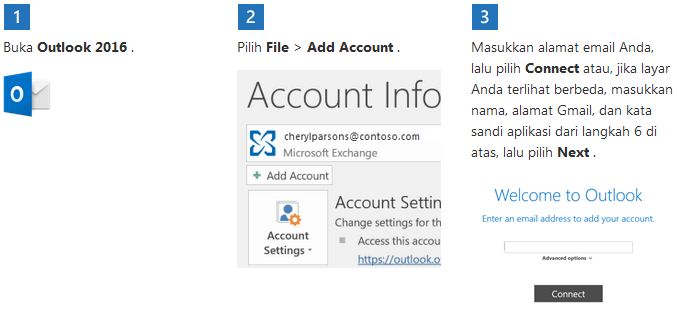

Pelajari juga tentang Cara Backup Dan Restore File Google Drive.
iCloud, Apple, or @me.com accounts
Sebelum menambahkan akun iCloud, Apple, atau @ me.com ke Outlook, Anda harus mengaktifkan autentikasi dua faktor dengan iCloud dan membuat sandi aplikasi dari situs web iCloud.
Setelah memiliki sandi aplikasi itu, Anda dapat menambahkan akun Anda ke Outlook.
Sandi aplikasi adalah sandi satu kali yang akan Anda gunakan sebagai pengganti kata sandi biasa Anda.
Ini memungkinkan saya mengkonfirmasi bahwa Anda adalah orang yang mengakses email Anda
Langkah 1 : Buat sandi aplikasi dari iCloud
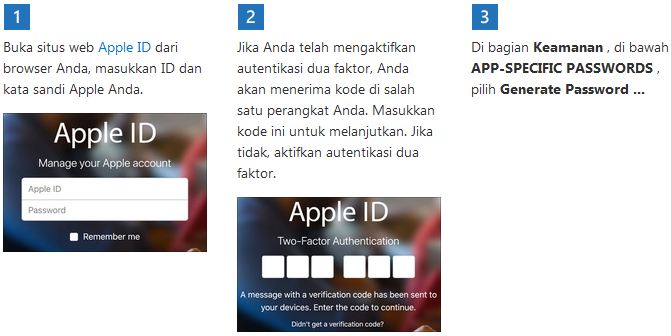
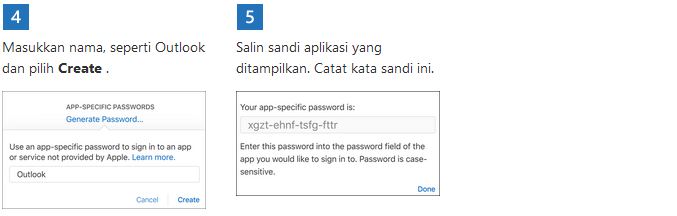
Langkah 2 : Tambahkan akun iCloud Anda ke Outlook 2016
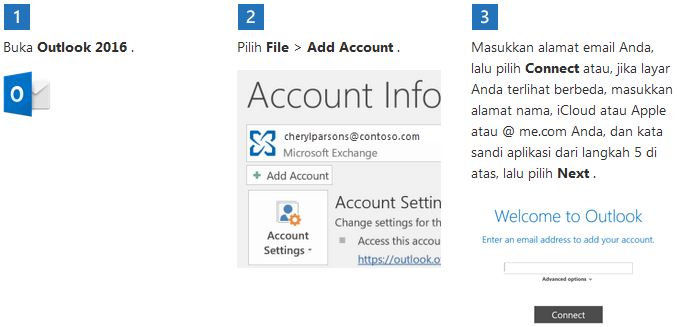
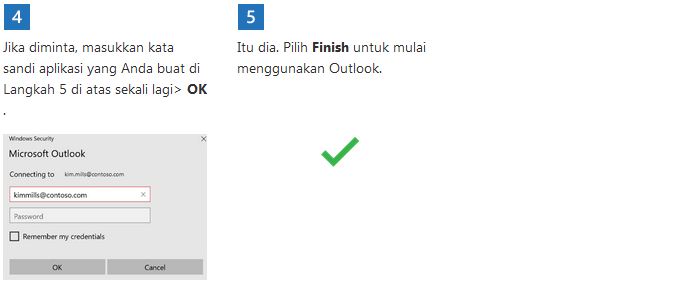
Setting Manual
Terkadang, setup otomatis Outlook gagal. Jika demikian, Anda dapat menambahkan sebagian besar jenis akun secara manual.
Anda tidak dapat menambahkan akun server Exchange secara manual. Jika Anda ingin menambahkan akun email Office 365 secara manual, Anda harus menambahkannya sebagai akun IMAP.
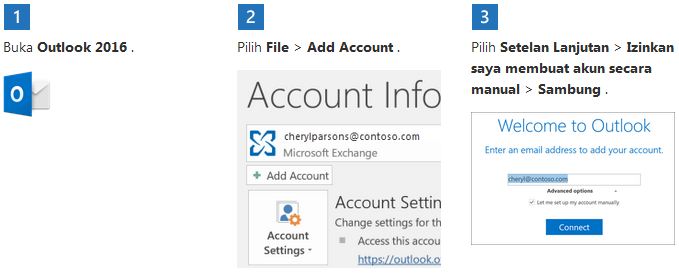
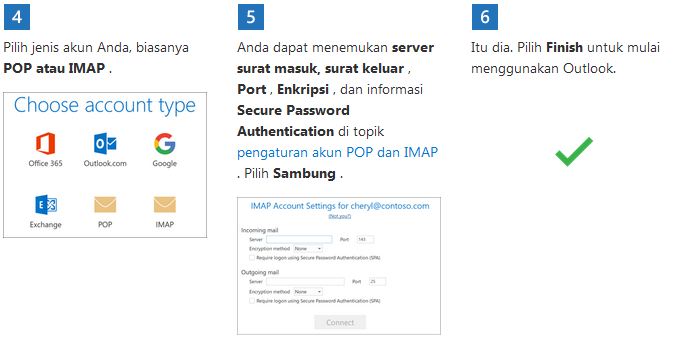
Jika Anda mengalami masalah saat menambahkan akun ke Outlook 2016, periksa kembali setelan berikut ini:
Nama pengguna Anda adalah alamat email lengkap Anda.
Port server masuk Anda biasanya 993.
Port server keluar Anda biasanya 465.
Semoga Bermanfaat. Mungkin memang terlihat sedikit rumit, anda dapat melihat langsung di sumbernya pada link ini => Outlook
Cari Artikel Lainnya Di Sini