Cara Cepat Edit Dokumen PDF di Windows 2 Menit Selesai

Tulisan Ndeso, Cara Edit Dokumen PDF di Windows - Artikel ini akan memberikan penjelasan tentang cara edit dokumen PDF di windows dengan mudah dan bisa dilakukan siapa saja. Belakangan ini banyak orang yang sering menyimpan file karyanya dengan menggunakan format PDF.
Selain file jenis ini dapat dibuka di komputer versi apapun, file format PDF mempunyai sistem proteksinya proteksi yang tinggi sehingga tidak mudah di copy ataupun disalahgunakan oleh orang yang tidak bertanggung jawab. Mengubah dokumen menjadi format PDF dapat membuat sebuah file menjadi seaman mungkin meskipun file tersebut dikirim melalui email atau diupload di media online apapun.
File berformat PDF juga menawarkan fitur keamanan berbentuk password yang mempunyai 3 lapisan, sehingga hanya bisa dilihat oleh user-user mempunyai akses yang telah diatur oleh pembuat file dokumen asli tersebut. Namun dokumen yang mempunyai format PDF terdapat kekurangan dalam pembaharuan filenya.
File berformat PDF sulit untuk ditambah atau mengedit kalimat, dan mengubah desain pada file tersebut tidak bisa dilakukan secara langsung. Meskipun begitu, file PDF masih bisa ditampilkan dan diedit sama halnya dengan dokumen lainnya. Tapi tidak semua jenis software dapat digunakan dalam pengeditan file berbentuk PDF.
Cara Cepat Edit Dokumen PDF
Edit Dokumen PDF di Windows dengan PDF Nitro 9
A. Cara Mengedit Tulisan
Cara pertama untuk edit dokumen PDF di windows adalah dengan menggunakan PDF Nitro 9 yang saya asumsikan sudah Anda miliki. Jika belum, download dan install dahulu.
- Setelah dipasang, sekarang buka file PDF dan langsung saja klik menu Edit dan Anda tandai saja bagian dari dokumen yang hendak diedit.
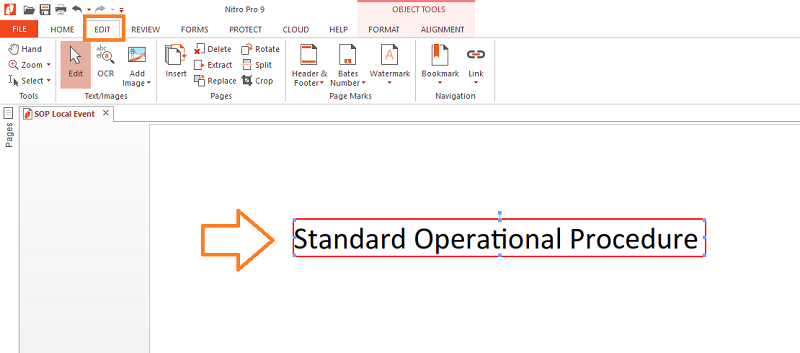
- Setelah selesai, klik area kotak biru untuk mengubah teksnya. Ulangi langkah tersebut ke teks lainnya sampai perubahan yang diinginkan selesai diubah.

B. Cara Mengedit Gambar
- Mengubah atau mengedit gambar di PDF juga dilakukan dengan tahapan yang nyari sama. Tandai saja gambar yang ingin diubah, lalu hapus jika memang tak dibutuhkan.

- Bahkan, Anda bisa mengganti gambar tersebut dengan gambar baru dengan cara mengklik Add image - From File. Ketika muncul jendela popup, tinggal pilih gambar baru yang diinginkan. Atur agar gambar terlihat pas.

Edit Dokumen PDF di Windows dengan Adobe Acrobat Pro
Selain mengkonversi file terlebih dahulu, untuk bisa melakukan edit dokumen PDF di windows anda juga dapat menggunakan software Adobe Acrobat Pro. Dengan menggunakan software ini anda akan jauh lebih mudah untuk melakukan pengeditan pada file PDF anda. Sebelum anda mulai mengedit menggunakan cara ini, Anda harus download aplikasi Adobe Acrobat Pro terlebih dahulu.
Setelah mendownload dan menginstal aplikasi tersebut, bukalah file dan klik kanan pada file PDF pilihan yang ingin anda edit. Klik pada Open With dan pilih Adobe Acrobat. Anda akan dialihkan ke software tersebut, klik pada opsi Tools lalu pilih Edit PDF. Setelah melakukan tahap tersebut, anda akan melihat toolbar yang berfungsi dalam pengeditan PDF.
Dengan software Adobe Acrobat Pro, anda dapat mencoret text, memberikan tanda garis bawah, serta membuat sorotan pada text. Selain itu anda dapat mengedit PDF sesuai keinginan serta merubahnya ke dalam bentuk Word.
Edit Dokumen PDF menjadi File Microsoft Word
Jika anda kesulitan mengedit dengan dua cara diatas, anda dapat menggunakan cara ketiga, yakni mengkonvert terlebih dahulu file PDF menjadi Microsoft Word. Saya rasa cara ini lebih mudah karena anda sudah terbiasa dengan Microsoft Office terutama Doc Word. Saya sudah membahasnya dalam artikel khusus dengan berbagai pilihan. Silahkan kunjungi link tersebut di atas untuk info selengkapnya.
Kira-kira metode mana yang akan anda pakai untuk mempermudah pekerjaan anda? Silahkan beri masukan mengenai artikel ini pada kolom komentar dibawah ini. Terima Kasih sudah berkunjung dan semoga bermanfaat.
Cari Artikel Lainnya Di Sini